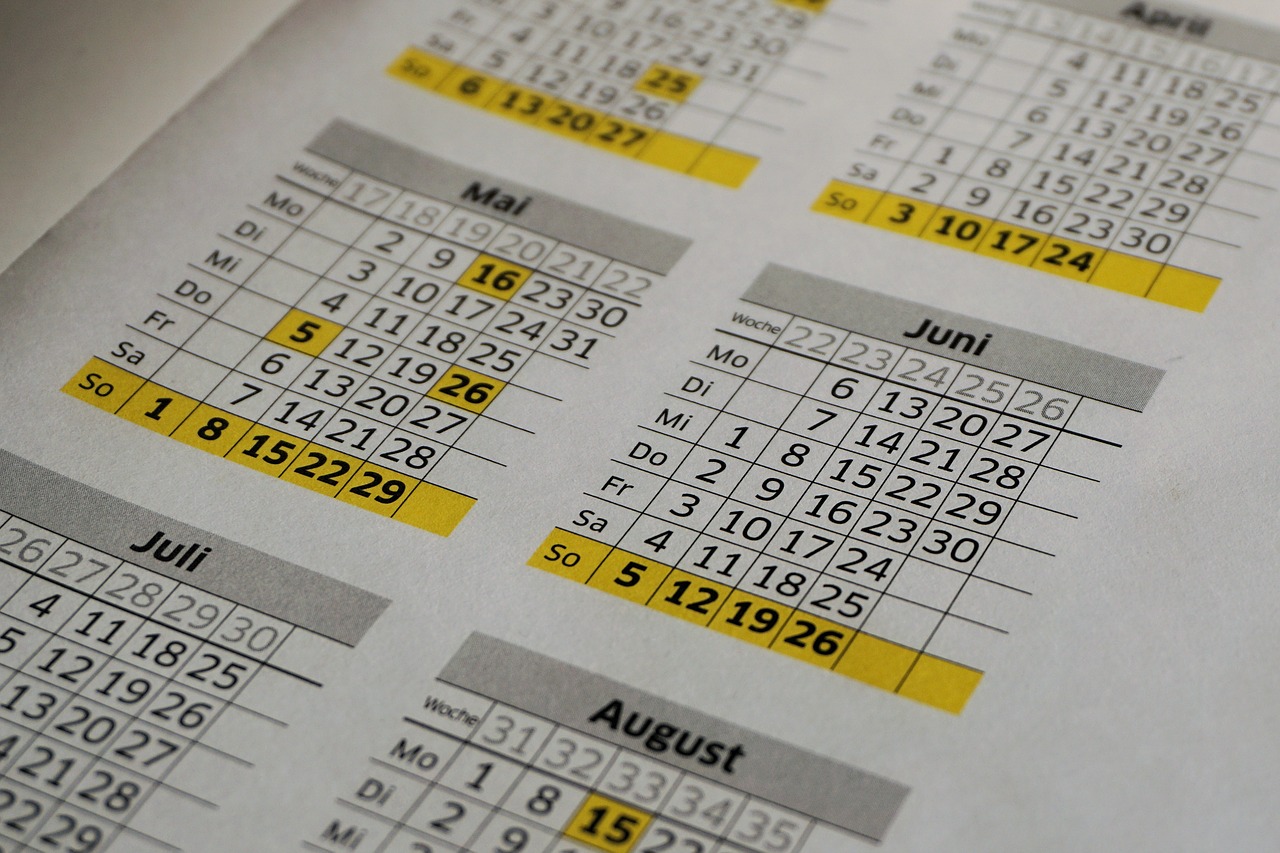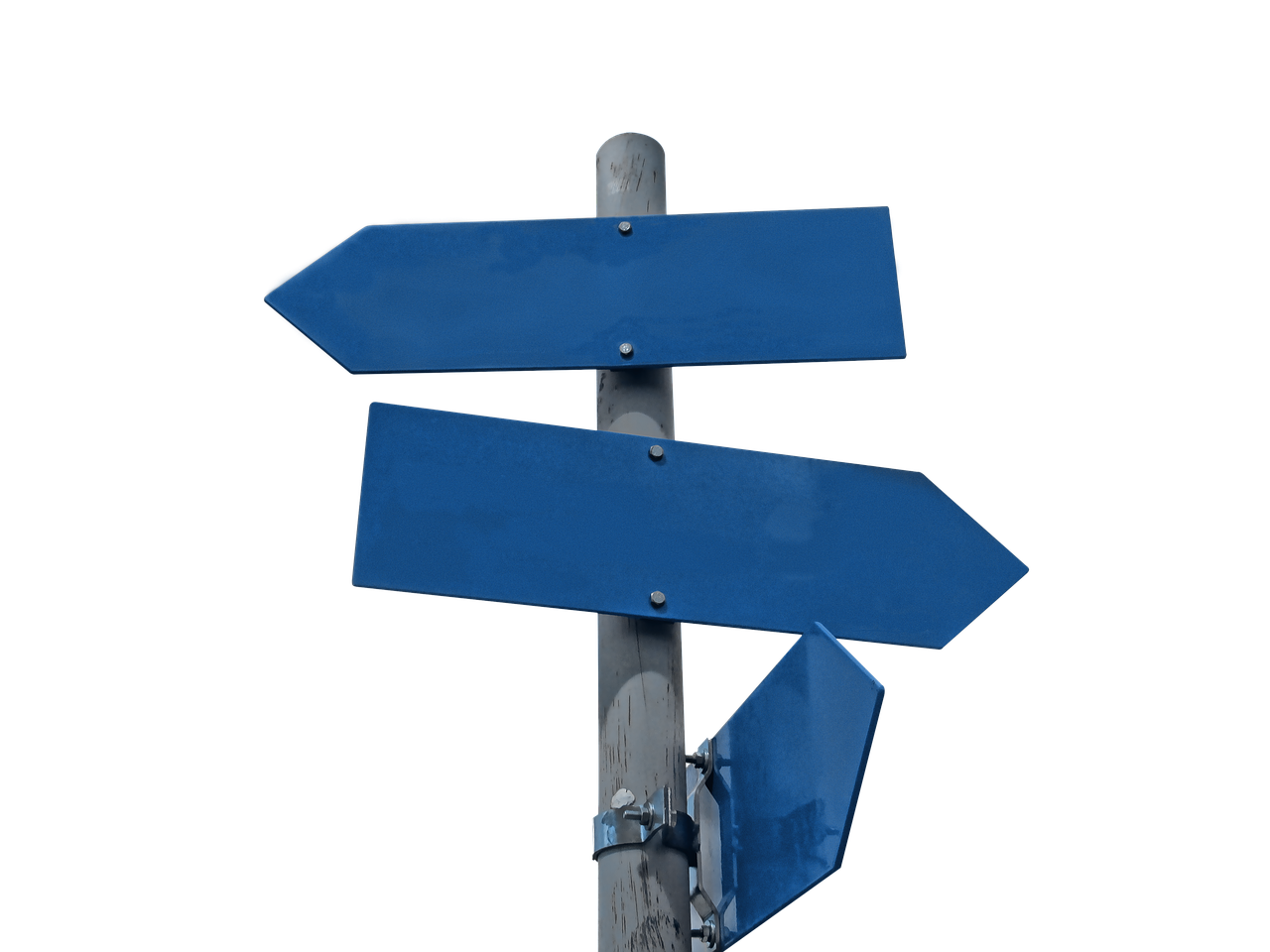20 полезных, но малоизвестных функций Microsoft Word
Технологии и интернет – Лайфхаки
Поделиться:
- ВКонтакте
- РћРТвЂВнокласснРСвЂВРєРСвЂВ
- РњРѕР№ Р В Р’В Р РЋРЎв„ўР В Р’В Р РЋРІР‚ВРЎР‚
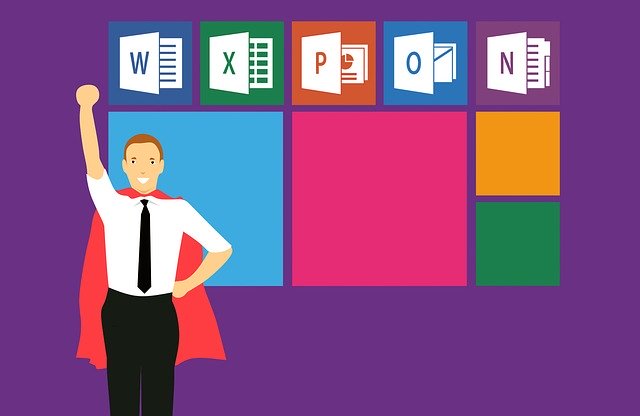
Microsoft Word – это отличный сервис для набора текста, которой пользуется большинство из нас. Но мало кто знает некоторые секреты, которые могут здорово сэкономить вам время.
1.Есть счастливчики, владеющие слепым набором текста. Но большинство пользователей набирает текст вслепую. Поэтому часто случается следующая беда – можно случайно нажать на CAPS LOCK и набрать много текста заглавными буквами.
Неужели все стирать и набирать заново? Делать это совсем необязательно. Есть комбинация клавиш, способная изменить регистр из заглавного на строчный – Shift+F3. Выделите набранное, и нажмите эти кнопки – проблема решена!
2. Бывает, что нужно выделить куски текста, которые расположены не друг за другом. Сделать это быстро можно, зажав Ctrl.
3. Следующая функция поможет вам быстро вставить дату. Нажмите Shift+Alt+D – и дата тут же выведется в формате день-месяц-год. Время можно проставить так же быстро, если использовать Shift+Alt+T
4. Нужно увидеть, что вы копировали, работая с этим документом? Это легко покажет расширенный буфер обмена, открыть который можно, нажав соответствующую кнопку. Очень полезно для тех, кто пользуется копированием и вставкой (то есть для всех).
5. Знание команд поможет вам быстро переходить курсором от слова к слову. Обычно вы делаете это стрелочкой – и курсор переходит по букве. По слову он будет переходить, если вместе со стрелочкой зажать Ctrl.
6. Word имеет удобный инструмент для вставки скриншота. Нажмите на специальную кнопку «Снимок». Перед вами появятся все активные на данный момент окна – вам останется только выбрать, скрин которого вам нужен.
7. В рукописном документе мы для улучшения читаемости ставим переносы. Кто сказал, что в печатном этого сделать нельзя? Переносы избавят вас от лишних пустых интервалов и сделают текст более читабельным. Компьютер может расставить их за вас – зайдите в «Разметку страницы» и выберите пункт «Расстановка переносов».
8. Дополнительную защиту документу может дать водяной знак. В Word есть несколько готовых шаблонов водяного знака, можно также сделать свой. Чтобы поставить watermark, зайдите в пункт «Дизайн» - «Подложка».
9. Вас не устраивает набор предлагаемых функций? Не стоит огорчаться – ленту можно легко и просто настроить, убрав ненужные команды и добавив новые из списка. Настройки ленты находятся в пункте "Параметры".
10. Если нужно создать новый лист, вовсе необязательно зажимать одной рукой Enter, а другой – подпирать щеку в ожидании завершения действия. Нажмите Ctrl+Enter – и новый лист мгновенно создастся.
11. Word может помочь вам легко расставить ударение в словах, если это требуется. Поставьте курсор в слове за буквой, на которой нужно поставить ударение. Теперь зажмите Alt и быстро наберите 769 на цифровой клавиатуре, которая находится справа.
12. Перемещаться по документу можно очень быстро, при этом не мучая клавиши со стрелочками. Если нужно перейти на следующую или предыдущую страницу, используйте комбинацию Ctrl+Alt+Pg Dn (или Pg Up). Ctrl+Home и Ctrl+End помогут быстро перескочить в начало или конец документа.
13. Есть в этой программе умная функция, которая позволяет повторить последнюю команду и избавляет от множества ненужных действий. Просто нажмите F4 – и последняя команда повторится. Очень удобно, если проводишь форматирование текста или удаляешь несколько строк.
14. Выделение нескольких страниц текста всегда связано с затратами времени и нервов. Сделать эту работу простой можно, если установить курсор в начало документа, а затем кликнуть мышкой в его конце, зажав одновременно клавишу Shift.
15. Перемудрили с форматированием, и хотите вернуть все, как было? Нажмите Ctrl+Spacebar.
16. Если нужно выделить текст вертикально, нажмите Alt и используйте мышку для выделения.
17. Вас не устраивает, что по умолчанию Word все сохраняет в папку «Документы»? Вы легко можете это изменить, зайдя в параметры сохранения.
18. Word может служить вашим менеджером задач. Нужно только провести несколько манипуляций. Нажмите правой клавишей мышки на ленте функций и зайдите в настройки ленты. Включите вкладку «Разработчик» в правом столбце (она по умолчанию выключена). У вас появится новая вкладка, в которой появится элемент «Флажок». Нажимая на него, вы можете записывать списки задач и отмечать их, как выполненные.
19. Сегодня важно заботиться о безопасности данных. Поэтому не лишним будет научиться ставить пароль на свои документы. Зайдите в «Файл» - «Защита документа». Создайте свой пароль, только не забудьте его – иначе документ будет утерян.
20. И в завершение – подсказка, как быстро открыть новый документ. Не нужно копаться в меню «Пуск». Нажмите Windows+R – перед сами появится окно - командная строка. Введите команду winword. В следующий раз при нажатии Windows+R у вас автоматом откроется Word – нужно будет лишь нажать Enter.
1.Есть счастливчики, владеющие слепым набором текста. Но большинство пользователей набирает текст вслепую. Поэтому часто случается следующая беда – можно случайно нажать на CAPS LOCK и набрать много текста заглавными буквами.
Неужели все стирать и набирать заново? Делать это совсем необязательно. Есть комбинация клавиш, способная изменить регистр из заглавного на строчный – Shift+F3. Выделите набранное, и нажмите эти кнопки – проблема решена!
2. Бывает, что нужно выделить куски текста, которые расположены не друг за другом. Сделать это быстро можно, зажав Ctrl.
3. Следующая функция поможет вам быстро вставить дату. Нажмите Shift+Alt+D – и дата тут же выведется в формате день-месяц-год. Время можно проставить так же быстро, если использовать Shift+Alt+T
4. Нужно увидеть, что вы копировали, работая с этим документом? Это легко покажет расширенный буфер обмена, открыть который можно, нажав соответствующую кнопку. Очень полезно для тех, кто пользуется копированием и вставкой (то есть для всех).
5. Знание команд поможет вам быстро переходить курсором от слова к слову. Обычно вы делаете это стрелочкой – и курсор переходит по букве. По слову он будет переходить, если вместе со стрелочкой зажать Ctrl.
6. Word имеет удобный инструмент для вставки скриншота. Нажмите на специальную кнопку «Снимок». Перед вами появятся все активные на данный момент окна – вам останется только выбрать, скрин которого вам нужен.
7. В рукописном документе мы для улучшения читаемости ставим переносы. Кто сказал, что в печатном этого сделать нельзя? Переносы избавят вас от лишних пустых интервалов и сделают текст более читабельным. Компьютер может расставить их за вас – зайдите в «Разметку страницы» и выберите пункт «Расстановка переносов».
8. Дополнительную защиту документу может дать водяной знак. В Word есть несколько готовых шаблонов водяного знака, можно также сделать свой. Чтобы поставить watermark, зайдите в пункт «Дизайн» - «Подложка».
9. Вас не устраивает набор предлагаемых функций? Не стоит огорчаться – ленту можно легко и просто настроить, убрав ненужные команды и добавив новые из списка. Настройки ленты находятся в пункте "Параметры".
10. Если нужно создать новый лист, вовсе необязательно зажимать одной рукой Enter, а другой – подпирать щеку в ожидании завершения действия. Нажмите Ctrl+Enter – и новый лист мгновенно создастся.
11. Word может помочь вам легко расставить ударение в словах, если это требуется. Поставьте курсор в слове за буквой, на которой нужно поставить ударение. Теперь зажмите Alt и быстро наберите 769 на цифровой клавиатуре, которая находится справа.
12. Перемещаться по документу можно очень быстро, при этом не мучая клавиши со стрелочками. Если нужно перейти на следующую или предыдущую страницу, используйте комбинацию Ctrl+Alt+Pg Dn (или Pg Up). Ctrl+Home и Ctrl+End помогут быстро перескочить в начало или конец документа.
13. Есть в этой программе умная функция, которая позволяет повторить последнюю команду и избавляет от множества ненужных действий. Просто нажмите F4 – и последняя команда повторится. Очень удобно, если проводишь форматирование текста или удаляешь несколько строк.
14. Выделение нескольких страниц текста всегда связано с затратами времени и нервов. Сделать эту работу простой можно, если установить курсор в начало документа, а затем кликнуть мышкой в его конце, зажав одновременно клавишу Shift.
15. Перемудрили с форматированием, и хотите вернуть все, как было? Нажмите Ctrl+Spacebar.
16. Если нужно выделить текст вертикально, нажмите Alt и используйте мышку для выделения.
17. Вас не устраивает, что по умолчанию Word все сохраняет в папку «Документы»? Вы легко можете это изменить, зайдя в параметры сохранения.
18. Word может служить вашим менеджером задач. Нужно только провести несколько манипуляций. Нажмите правой клавишей мышки на ленте функций и зайдите в настройки ленты. Включите вкладку «Разработчик» в правом столбце (она по умолчанию выключена). У вас появится новая вкладка, в которой появится элемент «Флажок». Нажимая на него, вы можете записывать списки задач и отмечать их, как выполненные.
19. Сегодня важно заботиться о безопасности данных. Поэтому не лишним будет научиться ставить пароль на свои документы. Зайдите в «Файл» - «Защита документа». Создайте свой пароль, только не забудьте его – иначе документ будет утерян.
20. И в завершение – подсказка, как быстро открыть новый документ. Не нужно копаться в меню «Пуск». Нажмите Windows+R – перед сами появится окно - командная строка. Введите команду winword. В следующий раз при нажатии Windows+R у вас автоматом откроется Word – нужно будет лишь нажать Enter.
Обсуждения
(0)