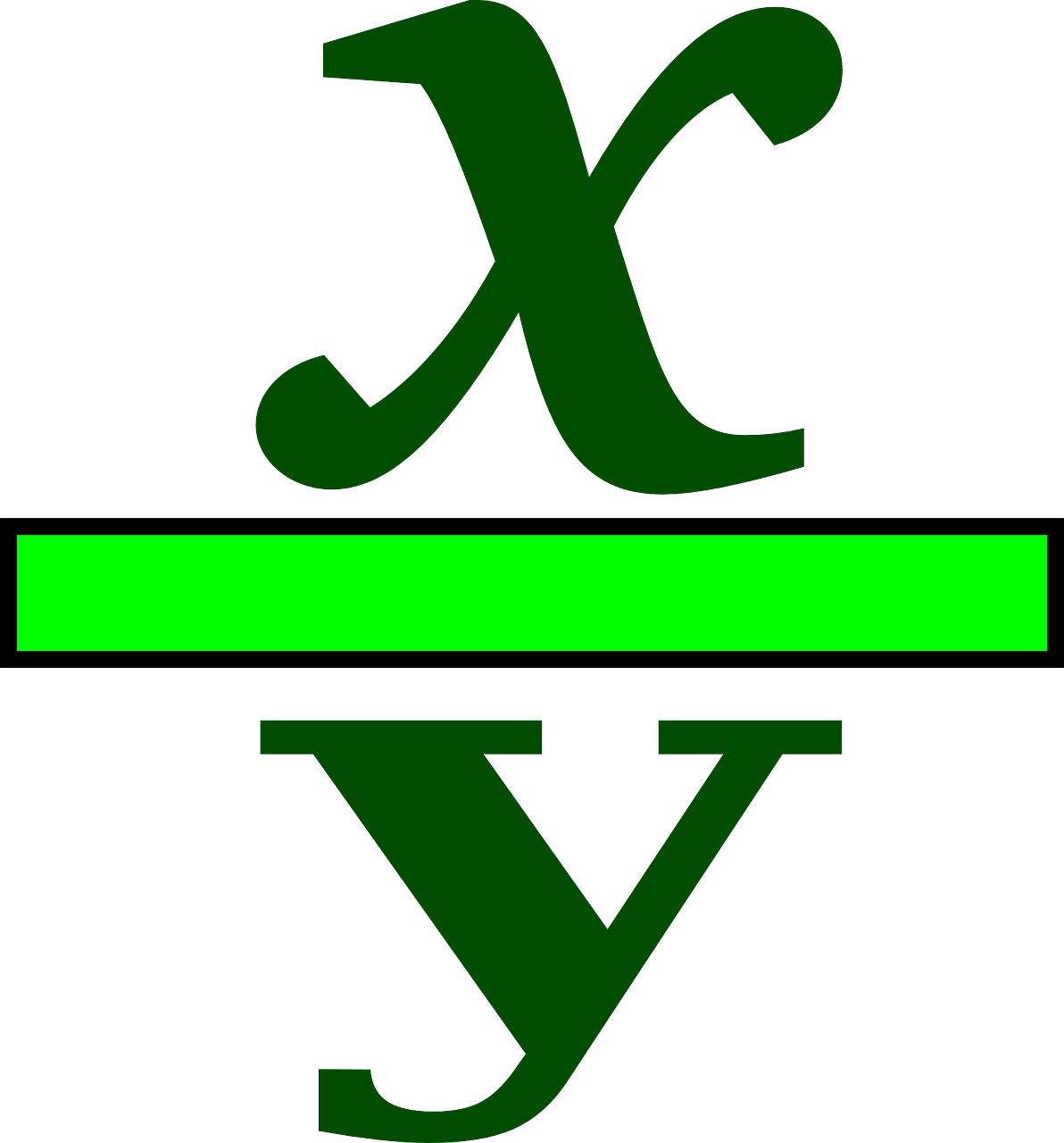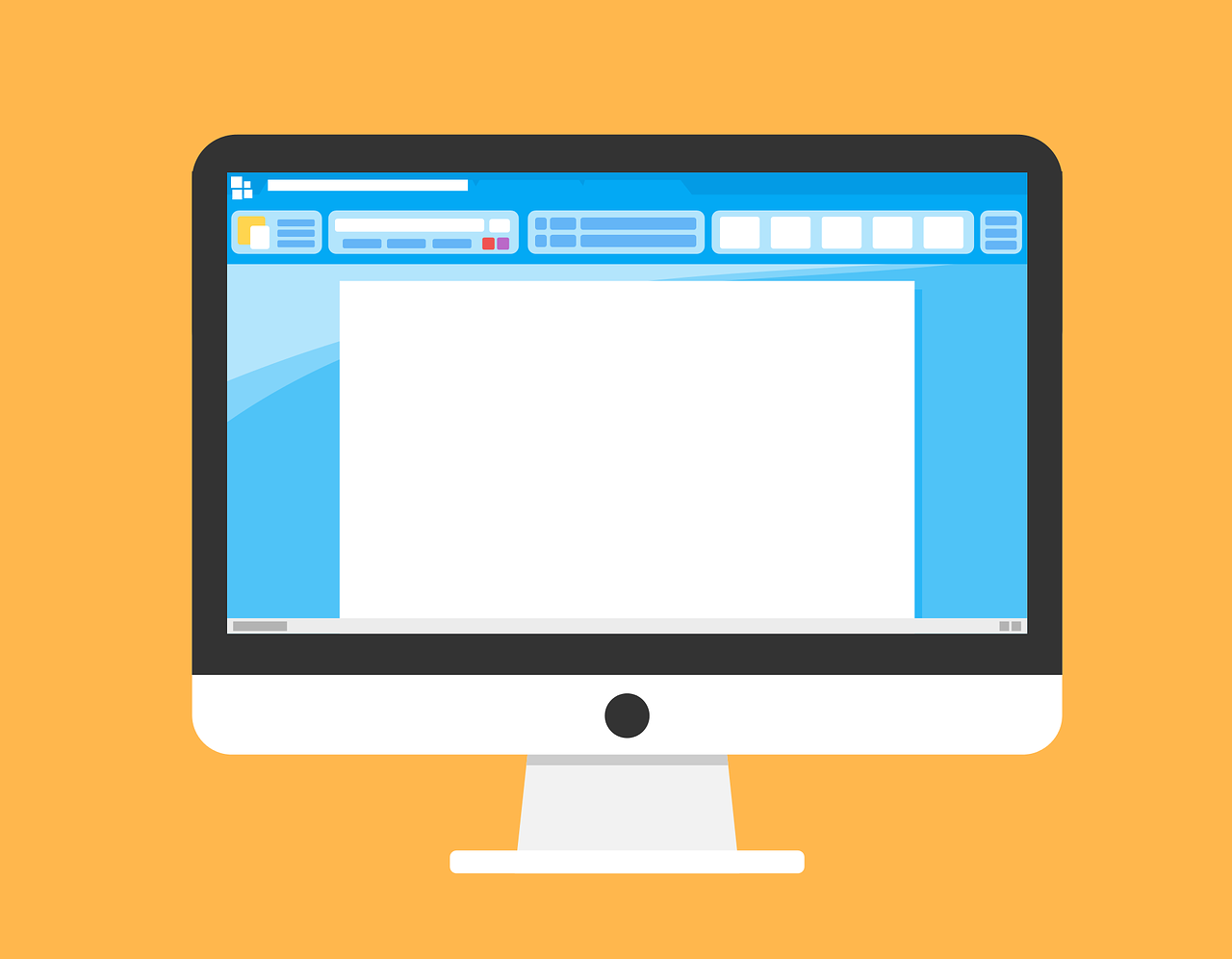Работаем с Microsoft Excel: 8 полезных функций
Технологии и интернет – Лайфхаки
Поделиться:
- ВКонтакте
- РћРТвЂВВВВВВВВнокласснРСвЂВВВВВВВВРєРСвЂВВВВВВВВ
- РњРѕР№ Р В Р’В Р РЋРЎв„ўР В Р’В Р РЋРІР‚ВВВВВВВВРЎР‚
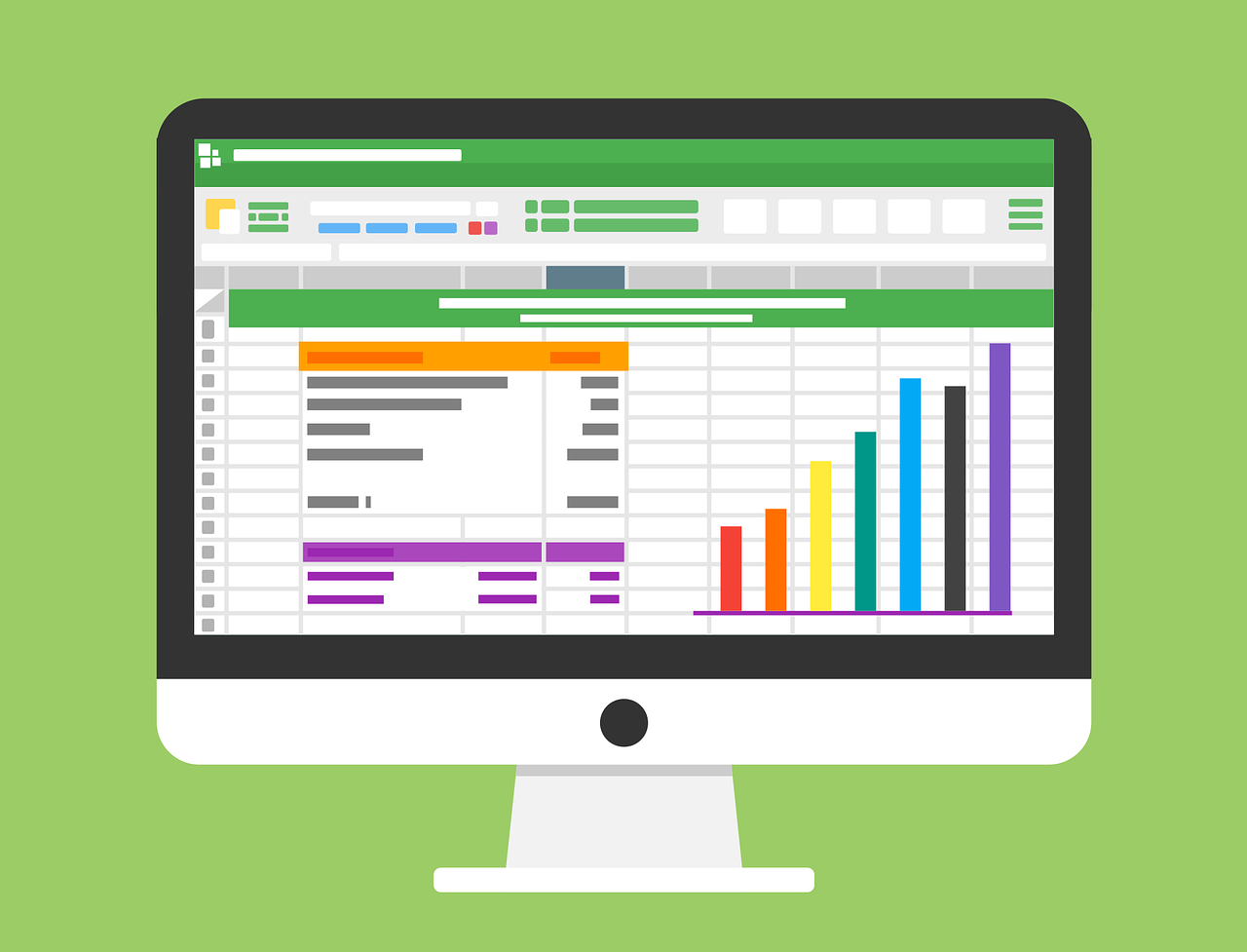
Работа в Excel для многих пользователей, особенно не знающих программу досконально, часто превращается в настоящее мучение. Если знать несколько хитростей, можно превратить работу в удовольствие.
1. С помощью команды «Сцепить» можно собрать в одну данные из разных ячеек. Можно также применить знак «&».
2. Благодаря умелому пользованию Excel можно вести учет своих расходов. Для этого нужно создать отдельный лист на каждую неделю и по дням записывать свои траты. Подбить результаты можно с помощью простой формулы.
Допустим, вы вели учет 6 недель. На итоговой вкладке набираем =СУММ(‘Week1:Week6’!А2), и умная программа сразу подсчитает значения, которые находятся в ячейке А2 на всех вкладках сразу (допустим, там у вас были записаны расходы на хлеб).
3. Найти определенное значение в таблице можно с помощью команды ВПР. Но учтите несколько моментов: она работает только слева направо, и поиск в большой таблице может занять продолжительное время.
Итак, приступаем к использованию ВПР. Например, у нас есть таблица с записями баллов учеников класса. Нам нужно узнать общий балл Васи. Пишем = ВПР(“Вася”,A2:E6,10,0). Т.е. мы задали: имя ученика, диапазон таблицы, номер столбца (10). 0 показывает, что мы не знаем конкретное значение.
4. Найти нужное значение в таблице можно также с помощью индекс. Если у вас есть большой список-рейтинг лучших работников предприятия, найти там того, кто занял 10 место, можно, написав =ИНДЕКС(А3:А11, 10). А3:А11 – диапазон таблицы, 10 – место.
5. А вот с помощью функции ПОИСКПОЗ можно найти указанный элемент в указанном диапазоне.
На самом деле, как эта функция, так и предыдущая не очень полезны, но если их использовать вместе, то можно заменить ВПР. Более того, они ищут по всему диапазону, а не только слева направо.
6. Такая функция Excel, как подбор параметра, облегчает жизнь сотням аналитиков и консультантов. Например, вам нужно узнать, сколько нужно продать товара, чтобы заработать 100 тысяч рублей в следующем месяце. Выполняем подбор параметра в меню инструменты. В поле set cell указываем ячейку таблицы, где будет конечная сумма, в поле to value – сумму, которую хотим получить. В by Changing cell указываем, где будет вывод количества экземпляров. Программа сразу выдаст вам результат.
7. Самая удобная и простая функция Excel – это $, которая запрещает программе автоматически исправлять формулу при ее переносе в новую ячейку. Если написать $А, то программа не будет менять формулу по строкам, а если перед цифрой 1 – то по столбцам. Если указать и то, и другое («$A$1) – формула будет одинаковой во все стороны.
8. В Excel можно создавать массивы и матрицы. Но действия в этом случае будут несколько сложнее, ведь значение будет выводиться не в одну, а сразу в несколько ячеек. Например, перемножить две матрицы можно с помощью команды МУМНОЖ (Массив 1, Массив 2). Главное при этом не забыть о закрытии формулы. Затем нужно нажать Ctrl+Shift+Enter, и программа выведет матрицу с результатами умножения.
1. С помощью команды «Сцепить» можно собрать в одну данные из разных ячеек. Можно также применить знак «&».
2. Благодаря умелому пользованию Excel можно вести учет своих расходов. Для этого нужно создать отдельный лист на каждую неделю и по дням записывать свои траты. Подбить результаты можно с помощью простой формулы.
Допустим, вы вели учет 6 недель. На итоговой вкладке набираем =СУММ(‘Week1:Week6’!А2), и умная программа сразу подсчитает значения, которые находятся в ячейке А2 на всех вкладках сразу (допустим, там у вас были записаны расходы на хлеб).
3. Найти определенное значение в таблице можно с помощью команды ВПР. Но учтите несколько моментов: она работает только слева направо, и поиск в большой таблице может занять продолжительное время.
Итак, приступаем к использованию ВПР. Например, у нас есть таблица с записями баллов учеников класса. Нам нужно узнать общий балл Васи. Пишем = ВПР(“Вася”,A2:E6,10,0). Т.е. мы задали: имя ученика, диапазон таблицы, номер столбца (10). 0 показывает, что мы не знаем конкретное значение.
4. Найти нужное значение в таблице можно также с помощью индекс. Если у вас есть большой список-рейтинг лучших работников предприятия, найти там того, кто занял 10 место, можно, написав =ИНДЕКС(А3:А11, 10). А3:А11 – диапазон таблицы, 10 – место.
5. А вот с помощью функции ПОИСКПОЗ можно найти указанный элемент в указанном диапазоне.
На самом деле, как эта функция, так и предыдущая не очень полезны, но если их использовать вместе, то можно заменить ВПР. Более того, они ищут по всему диапазону, а не только слева направо.
6. Такая функция Excel, как подбор параметра, облегчает жизнь сотням аналитиков и консультантов. Например, вам нужно узнать, сколько нужно продать товара, чтобы заработать 100 тысяч рублей в следующем месяце. Выполняем подбор параметра в меню инструменты. В поле set cell указываем ячейку таблицы, где будет конечная сумма, в поле to value – сумму, которую хотим получить. В by Changing cell указываем, где будет вывод количества экземпляров. Программа сразу выдаст вам результат.
7. Самая удобная и простая функция Excel – это $, которая запрещает программе автоматически исправлять формулу при ее переносе в новую ячейку. Если написать $А, то программа не будет менять формулу по строкам, а если перед цифрой 1 – то по столбцам. Если указать и то, и другое («$A$1) – формула будет одинаковой во все стороны.
8. В Excel можно создавать массивы и матрицы. Но действия в этом случае будут несколько сложнее, ведь значение будет выводиться не в одну, а сразу в несколько ячеек. Например, перемножить две матрицы можно с помощью команды МУМНОЖ (Массив 1, Массив 2). Главное при этом не забыть о закрытии формулы. Затем нужно нажать Ctrl+Shift+Enter, и программа выведет матрицу с результатами умножения.
ТОП университетов мира 2015 (по версии QS University Rankings)
ТОП-50 наиболее востребованных на рынке труда, новых и перспективных профессий, требующих среднего профессионального образования
ТОП-50 наиболее востребованных на рынке труда, новых и перспективных профессий, требующих среднего профессионального образования
Обсуждения
(0)